Overview – Exporting Google Docs
Are you struggling to open files from Google Docs in Microsoft 365? Here’s a simple guide to show how easy it is to convert single files or batch convert all your files in one go.
Unfortunately, Google Docs and Microsoft 365 use different file formats, this means files must be converted to the correct format prior before you can open and edit the file in Microsoft 365. If you want to convert your Google Drive files into Microsoft 365 format this guide will show you how to do it quickly and easily.
Exporting Individual Documents
Time needed: 1 minute
Using this method we will guide you through the process to convert Google Docs individually.
- Open the Google Document in the Browser
Go to your Google Drive and open the file you wish to export to a Microsoft 365 format.
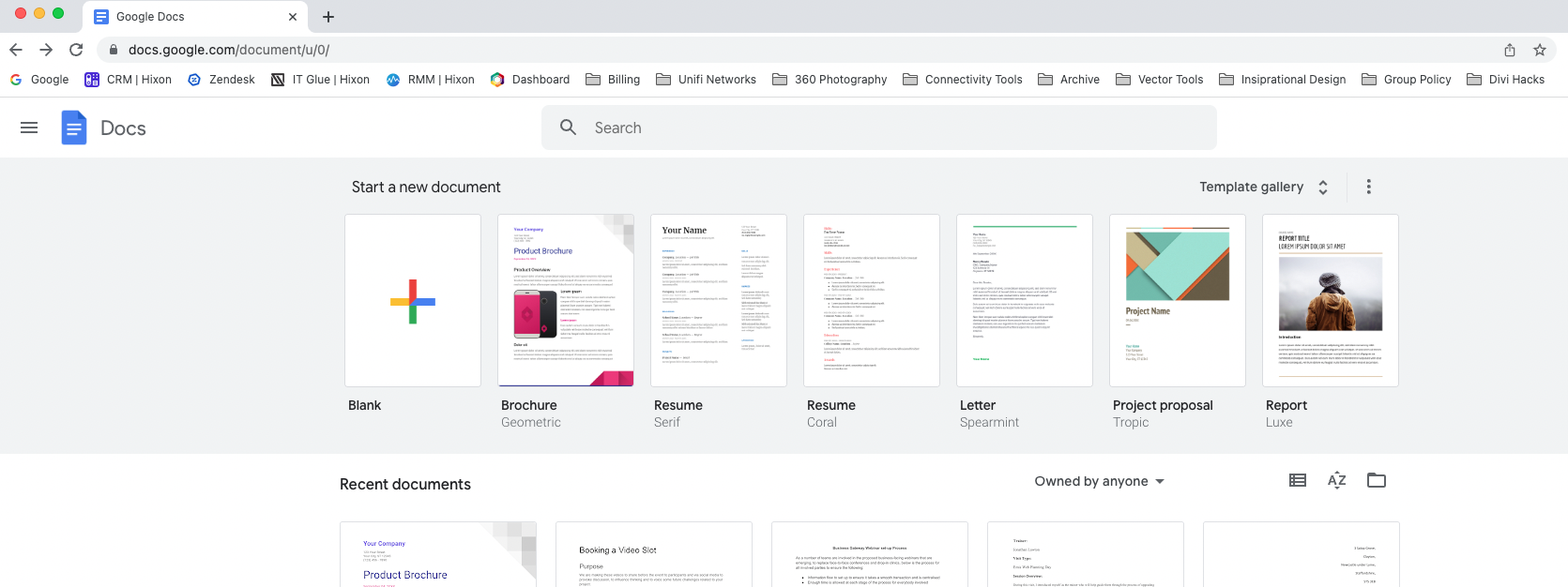
- Download the document in the required format
Once the file is opened in the browser select the File > Download As option. Now you can select the required document format, this may be .DOXC (Word) or .XLSX (Excel)

- File Export & Conversion Complete
Once you have selected the required format the document will automatically start downloading in the browser, you can now move this file to your required storage location.
Bulk Export Documents
If you wish to convert all your Drive documents, presentations, and spreadsheets in one go then you can use the Google Takeout export and conversion tool.

This tool is commonly used to download a copy of all your data from google products and services, one benefit is that by default documents are exported in Microsoft file formats making conversion quick and easy.
Open a web browser and go to https://www.google.com/settings/takeout then select the data you wish to download. In this scenario, we recommend you deselect all the options except for Drive, since it could take a long time to have Google create the archive for every other product (Gmail, Calendar, and so on).
With only Drive selected, you can choose specific files and folders or all of them. By default, documents will be saved in Microsoft Word format, forms and spreadsheets as Microsoft Excel files, and presentations in Microsoft PowerPoint format.
Follow the simple steps onscreen and once completed you’ll get a compressed file with all your Drive files saved as Microsoft 365 file formats. You can now extract the zip file and move all files to your required storage location.